Adobe Application Manager Download Location Mac
Install Adobe Experience Manager desktop app
Using the Adobe Experience Manager desktop app, the assets within Experience Manager are hands available on your local desktop and can be used in any native desktop applications. Assets can exist previewed, opened in native desktop applications, revealed in Mac Finder or Windows Explorer for placing in other documents, and changed locally – the changes are saved dorsum to Experience Director when y'all upload and a new version is created in the repository.
Such an integration allows diverse roles in the organization to,
-
Manage the assets centrally in Feel Manager Avails.
-
Admission the avails in any native desktop applications, including tertiary-party applications and in Adobe Artistic Cloud. While doing then, users can easily attach to the various standards including branding.
To use Feel Managing director desktop app,
-
Ensure that your Experience Manager version is supported by Experience Manager desktop app. See the organization requirements.
-
Download and install the application. Encounter install desktop app beneath.
-
Test the connection using a few avails. Encounter how to browse and search for assets.
Organization requirements, prerequisites, and download links
For detailed information, come across the Experience Managing director desktop app release notes.
Upgrade from a previous version
If you are a user of v1.x of desktop app, so empathise the differences and similarities between the previous and the latest version of the app. See what is new in desktop app and how the app works
Notation
Two versions of desktop app cannot co-exist on a machine. Earlier you install a version, uninstall the other version.
To upgrade from a previous version of the app, follow these instructions:
-
Before upgrading, sync all your assets and upload your changes to Experience Manager. This is to avoid losing whatever edits when uninstalling the app.
-
Uninstall the previous version of the app. When uninstalling, select the option to clear the cache.
-
Restart your machine.
-
Download and install the latest app. Follow the instructions below.
Install
To install the desktop app, follow these steps. Uninstall any existing Adobe Experience Manager desktop app v1.x earlier installing the latest app. For more info, see in a higher place.
-
Download the latest installer from the release notes page.
-
Keep the URL and credentials of your Experience Director deployment handy.
-
If you are upgrading from another version of the app, see upgrade desktop app.
-
Skip this footstep if you are using Experience Director as a Cloud Service, Experience Manager 6.four.four or afterward, or Experience Manager 6.5.0 or afterwards. Ensure that your Feel Manager setup meets the compatibility requirements mentioned in the release notes. If necessary, download the applicable compatibility parcel and install information technology using the Experience Manager Package Manager as an Experience Manager ambassador. To install a package, encounter How to work with Packages.
-
Execute the installer binary and follow the onscreen instructions to install.
-
On Windows, the installer may prompt to install
Visual Studio C++ Redistributable 2015. Follow on-screen instructions to install information technology. If the installation fails then install information technology manually. Download the installer from here and install bothvc_redist.x64.exeandvc_redist.x86.exefiles. Re-run the Experience Manager desktop app installer. -
Restart the motorcar as prompted. Launch and configure the desktop app.
-
To connect the app with an Experience Manager repository, click the app icon in the tray and launch the app. Provide the address of the Experience Managing director server in the format
https://[aem_server]:[port]/.Click Connect and provide the credentials.

Effigy: Connection screen to input server accost.
CAUTION
Ensure there are no leading or trailing spaces earlier or after the accost of the Experience Manager server. Otherwise the app cannot connect to the Experience Director server.
-
Upon successful connection, you can view the list of folders and assets bachelor in the root binder of the Feel Manager DAM. You can browse the folders from within the app.
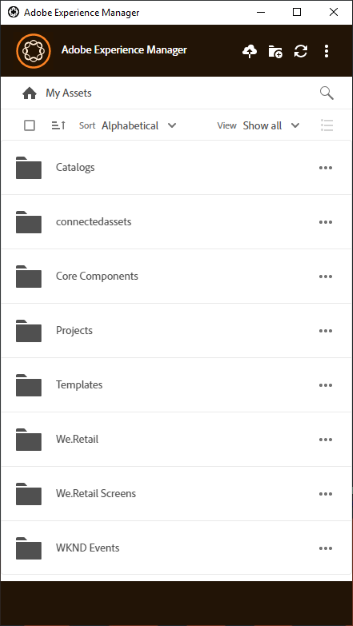
Figure: Application displays the DAM contents after login
-
(Feel Manager half-dozen.five.1 or afterwards) If you are using desktop app with Experience Manager 6.v.one or later on, upgrade S3 or Azure connector to version 1.x.4 or later. See Azure connector or S3 connector.
If you are an Adobe Managed Services (AMS) customer, contact Adobe Customer Support.
Set preferences
To change preferences, click  and Preference
and Preference ![]() . In the Preferences window, conform the values of the following:
. In the Preferences window, conform the values of the following:
-
Launch application on login.
-
Show window when application starts.
-
Cache Directory: Location of local cache of the app (information technology contains the locally downloaded assets).
-
Network Drive Letter: The drive letter used to map to the Feel Director DAM. Do non alter this if you are not sure. The app tin can map to whatsoever bulldoze letter on Windows. If two users place assets from different drive messages, they cannot run into the avails placed by each other. The path of the avails change. The assets remain placed in the binary file (say INDD) and are not removed. The app lists all the available drive letters and by default uses the last-available letter that is typically
Z. -
Maximum Cache Size: Allowed cache on hard disk in GB that is used toward storing locally downloaded avails.
-
Current cache size: Storage size of the locally downloaded assets. The information is displayed only later on assets are downloaded using the app.
-
Automatically download linked assets: The assets that are placed in the supported native Creative Cloud apps are fetched automatically if you download the original file.
-
Maximum number of downloads:
 Change with caution. When downloading assets for the first time (via Reveal, Open, Edit, Download, or similar option), the assets are downloaded only if the batch contains less than this number. Default value is 50. Practise not change if you are unsure. Increasing the value tin can lead to longer wait times and decreasing the value may non allow yous to download the necessary avails or folders in one become.
Change with caution. When downloading assets for the first time (via Reveal, Open, Edit, Download, or similar option), the assets are downloaded only if the batch contains less than this number. Default value is 50. Practise not change if you are unsure. Increasing the value tin can lead to longer wait times and decreasing the value may non allow yous to download the necessary avails or folders in one become. -
Utilize legacy conventions when creating nodes for assets and folders:
 Change with caution. This setting lets the app emulate v1.ten app behavior when uploading folders. In v1.10, the node names created in the repository respect spaces and casing of the folder names provided past the user. Notwithstanding, in v2.1 of the app, the extra spaces in the folder names are converted to dashes. For case, uploading
Change with caution. This setting lets the app emulate v1.ten app behavior when uploading folders. In v1.10, the node names created in the repository respect spaces and casing of the folder names provided past the user. Notwithstanding, in v2.1 of the app, the extra spaces in the folder names are converted to dashes. For case, uploading New Folderornew foldercreates the same node in the repository if the choice is non selected and the default behavior in v2.1 is retained. If this choice is selected, then unlike nodes are created in the repository for the above two folders and it matches the behavior of v1.x app.The default behavior of v2.i continues to remain aforementioned, that is, replace multiple spaces in folder names with dashes in the repository node name and convert to lowercase node names.
-
Upload Acceleration:
 Change with caution. When uploading assets, the awarding tin can utilise concurrent uploads to meliorate upload speed. You can increase the concurrency of the upload past moving the slider to the right. The slider on the far left-mitt side means no concurrency (single-threaded upload), the middle position corresponds to x concurrent threads, and the maximum limit on far right-manus side corresponds to 20 concurrent threads. A higher concurrency limit is more than resource-intensive.
Change with caution. When uploading assets, the awarding tin can utilise concurrent uploads to meliorate upload speed. You can increase the concurrency of the upload past moving the slider to the right. The slider on the far left-mitt side means no concurrency (single-threaded upload), the middle position corresponds to x concurrent threads, and the maximum limit on far right-manus side corresponds to 20 concurrent threads. A higher concurrency limit is more than resource-intensive.
To update the unavailable preferences, log out of the Feel Manager server and then update. Afterward updating the preferences, click  .
.

Figure: Desktop app preferences.
Proxy support
Experience Managing director desktop app uses system's pre-defined proxy to connect to the Internet over HTTPS. The app can but connect using a network proxy that does not crave extra authentication.
If y'all configure or modify proxy server settings for Windows (Internet Options > LAN Settings), restart the Feel Manager desktop app for the changes to take effect. Proxy configuration applies when you showtime the desktop app. Close and re-launch the app for whatsoever changes to accept outcome.
If your proxy requires hallmark, the IT team can let the Experience Manager Avails URL in the proxy server settings to allow the awarding traffic to pass through.
Uninstall the app
To uninstall the awarding on Windows, follow these steps:
-
Upload all your changes to Experience Managing director to avoid losing whatsoever edits. Come across Edit avails and upload updated assets to Experience Manager. Log off and Leave the app.
-
Remove the app as you'd remove any other Bone application. Uninstall it from Add and remove programs on Windows.
-
To remove the cache and logs, select the necessary bank check box.

-
Follow the onscreen instructions. When completed, restart the machine.
To uninstall the application on Mac, follow these steps:
-
Upload all your changes to Experience Director to avoid losing whatsoever edits. See Edit assets and upload updated assets to Feel Managing director. Log off and Exit the app.
-
Remove the
Adobe Experience Manager Desktop.appfrom/Applications.
Alternatively, to clean internal application caches on Mac and uninstall the app, you can execute the following command in the final:
/Applications/Adobe Experience Director Desktop/Contents/Resources/uninstall-osx/uninstall.sh Resource on adobe.com
Adobe Application Manager Download Location Mac UPDATED
Adobe Application Manager Download Location Mac UPDATED. There are any Adobe Application Manager Download Location Mac UPDATED in here.
